Taking a screen recording on your iPhone is easy (and quick!). You can do it by following these steps.
The days of taking screenshots are long gone. With iPhone’s screen recording feature, you can save YouTube clips, create tutorials for your friends, or even record game sequences. You can use your iPhone to record your screen by following these simple steps.
Make sure you know these iPhone tricks as well, such as how to hide or delete photos, how to recover deleted iPhone photos, and how to fix a disabled iPhone.
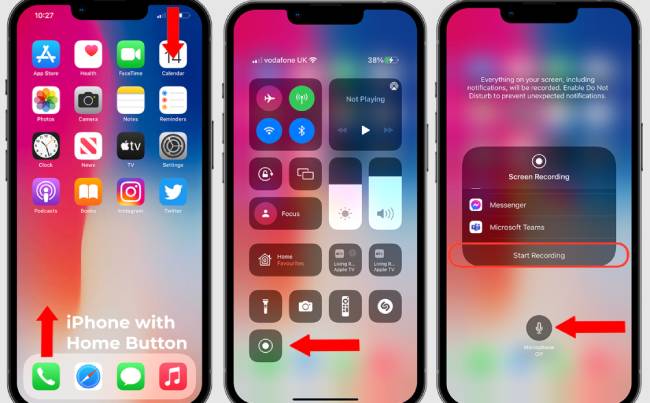
Table of Contents
How to turn on your iPhone’s screen recording feature
There is a built-in screen recording feature on all iPhones running iOS 11 or later. If it’s not there, make sure to add it to the Control Center before learning how to screen record on an iPhone. You will be able to start recording more quickly and easily if you do this.
- Swipe down from the top-right corner to open the Control Center (iPhone X or later) or swipe up to open it (iPhone 8 or earlier).
- Look for the screen recording button, which looks like a dot with a circle around it. You can skip to the next section if you see it.
- Tap Settings > Control Center > Customize Controls if you do not see it.
- The Screen Recording option can be found in the More Controls menu.
- To the left of the text, tap the green “+” symbol. Above, you will see the Included Controls menu.
- Return to this screen and tap the red “-” symbol to remove the screen record button from your Control Center.
In case you didn’t know, the screen recording feature isn’t the only secret Apple insiders know.
How to screen record on an iPhone
Once you have added the screen record button to your phone’s Control Center menu, you are ready to use it. If you use the screen recording feature, you will be able to record every swipe, tap, and sound that occurs on your screen for as long as the recording is running. The iPhone trick is just one of many that will help you live a more convenient life, sure to make things easier for you.
- To open the Control Center, swipe down (iPhone X or later) or up (iPhone 8 or earlier).
- Press the Record button.
- The clock in the upper left-hand corner of the screen will turn red after a three-second countdown. A red bar will appear at the top of your screen if you have an older iPhone.
- Close the Control Center by tapping the screen. On your phone’s screen, you are now recording both video and audio.
- Alternatively, you can swipe—or s/u in texting abbreviation terms—to open the Control Center and tap the Record button again when you’re ready to stop recording.
How to screen record with audio on an iPhone
In addition to recording your screen, iPhone’s screen recording function also allows you to record yourself talking. Follow these additional steps before pressing “Record.” MORE FROM READER’S DIGEST
- Hold the Record button for a few seconds.
- To start recording, tap the microphone icon at the bottom of the pop-up screen. The countdown will begin.
- Close the Control Center by tapping twice.
- As soon as you begin recording, the microphone will turn on. By returning to this screen and pressing and holding the microphone icon, you can turn off your microphone.
How to open and edit your screen recording
Are you interested in watching and editing your new video? Your iPhone’s Camera Roll can be found in the Photos app. You can add filters, trim the beginning or end, and save the video as a new clip using iPhone’s editing tools.
- Tap the video in the Camera Roll album in the Photos app.
- In the top right-hand corner of the screen, tap Edit.
- A visual timeline of the video can be found at the bottom of the screen. Tap and drag the arrow beside the Play button to the right to trim the video’s beginning. Yellow should appear. By tapping and dragging the left-hand arrow, you can trim the end.
- The new version can be viewed by pressing the Play button. Make sure the arrows are adjusted until you are satisfied.
- With the same buttons you use to edit a photo in Photos, you can change the filters.
- Tap Done > Save as New Clip when you are ready to save the edited video.
With these iPhone security tips, you can protect your phone from cybercriminals and hackers now that you know how to screen record on an iPhone.
